Руководство пользователя
Оглавление
Введение
Термины и определения
1. Начальный экран
2. Способы авторизации
2.1. Создание пин-кода
2.2. Создание Touch ID/Face ID (iOS)
2.3. Авторизация по пин-коду
2.4. Авторизация по Touch ID/Face ID (iOS)
2.5. Смена пин-кода
3. Регистрация учётной записи
4. Главный экран
5. Сортировка и фильтр инфопанели
6. Инфопанель графиков
7. Работа с графиками
8. Работа с картой
9. Работа с меню списка объектов
10. Поиск, сортировка и группировка объектов
11. Работа с инцидентами
12. Работа с отчётами
12.1. Создание отчёта
12.2. Поиск отчёта
Введение
Термины и определения
1. Начальный экран
2. Способы авторизации
2.1. Создание пин-кода
2.2. Создание Touch ID/Face ID (iOS)
2.3. Авторизация по пин-коду
2.4. Авторизация по Touch ID/Face ID (iOS)
2.5. Смена пин-кода
3. Регистрация учётной записи
4. Главный экран
5. Сортировка и фильтр инфопанели
6. Инфопанель графиков
7. Работа с графиками
8. Работа с картой
9. Работа с меню списка объектов
10. Поиск, сортировка и группировка объектов
11. Работа с инцидентами
12. Работа с отчётами
12.1. Создание отчёта
12.2. Поиск отчёта
Введение
Мобильное приложение «КМУТ Мобайл» представляет собой программный комплекс для удаленного доступа пользователей к объектам, оборудованных Системой КМУТ.
Запустив Приложение, пользователь может получить всю интересующую его информацию по текущему состоянию объектов.
Благодаря ему возможно:
• отслеживать ситуацию на объектах, используя карту или статистические сводки;
• следить за количеством используемого трафика на объектах;
рассчитывать затраты на основе предоставляемой информации.
Данное руководство предназначено для пользователей мобильного приложения, установленное на устройства и работающие под управлением мобильной операционной системы iOS или Android.
Внимание: для полноценной работы мобильного приложения необходимо выполнить следующие действия:
– подключиться к сети Интернет,
– пройти процедуру авторизации.
Мобильное приложение «КМУТ Мобайл» представляет собой программный комплекс для удаленного доступа пользователей к объектам, оборудованных Системой КМУТ.
Запустив Приложение, пользователь может получить всю интересующую его информацию по текущему состоянию объектов.
Благодаря ему возможно:
• отслеживать ситуацию на объектах, используя карту или статистические сводки;
• следить за количеством используемого трафика на объектах;
рассчитывать затраты на основе предоставляемой информации.
Данное руководство предназначено для пользователей мобильного приложения, установленное на устройства и работающие под управлением мобильной операционной системы iOS или Android.
Внимание: для полноценной работы мобильного приложения необходимо выполнить следующие действия:
– подключиться к сети Интернет,
– пройти процедуру авторизации.
Термины и определения
Дашборд (инфопанель) – интерактивная панель с информацией, сгруппированной на одном экране;
Инцидент – незапланированное прерывание или снижение качества ИТ-услуги;
Мобильное приложение «КМУТ Мобайл» – программа для доступа к Системе КМУТ с Устройства Пользователя и размещаемое в магазине мобильных приложений;
Оборудование КМУТ – Оборудование контроля, мониторинга и управления трафиком;
Пользователь – физические лица, пользователи сервисов Системы КМУТ: заказчики, специалисты объектов мониторинга, операторы связи;
Система КМУТ – Система контроля, мониторинга и управления трафиком;
Техподдержка – круглосуточное предоставление услуг помощи и/или технической консультации по работе продуктов и услуг Оборудования или Системы КМУТ;
Устройство – мобильное устройство Пользователя на базе операционных систем iOS или Android.
Дашборд (инфопанель) – интерактивная панель с информацией, сгруппированной на одном экране;
Инцидент – незапланированное прерывание или снижение качества ИТ-услуги;
Мобильное приложение «КМУТ Мобайл» – программа для доступа к Системе КМУТ с Устройства Пользователя и размещаемое в магазине мобильных приложений;
Оборудование КМУТ – Оборудование контроля, мониторинга и управления трафиком;
Пользователь – физические лица, пользователи сервисов Системы КМУТ: заказчики, специалисты объектов мониторинга, операторы связи;
Система КМУТ – Система контроля, мониторинга и управления трафиком;
Техподдержка – круглосуточное предоставление услуг помощи и/или технической консультации по работе продуктов и услуг Оборудования или Системы КМУТ;
Устройство – мобильное устройство Пользователя на базе операционных систем iOS или Android.
1. Начальный экран
После запуска приложения откроется начальный экран (рис. 1).
При отсутствии интернет-соединения появится сообщение об ошибке (рис. 2).
После запуска приложения откроется начальный экран (рис. 1).
При отсутствии интернет-соединения появится сообщение об ошибке (рис. 2).

Рис.1

Рис.2
2. Способы авторизации
2.1. Создание пин-кода
Окно создания пин-кода появляется после начального экрана первого запуска приложения (рис. 3). Установка пин-кода повышает безопасность данных пользователя.
2.1. Создание пин-кода
Окно создания пин-кода появляется после начального экрана первого запуска приложения (рис. 3). Установка пин-кода повышает безопасность данных пользователя.

Рис.3
2.2. Создание Touch ID / Face ID
При наличии технической возможности Устройства для удобства авторизации есть возможность использовать Touch ID (рис. 4) или Face ID (рис. 5).
При наличии технической возможности Устройства для удобства авторизации есть возможность использовать Touch ID (рис. 4) или Face ID (рис. 5).

Рис.4

Рис.5
2.3. Авторизация по пин-коду
Для авторизации в приложении надо ввести раннее заданный пин-код или использовать Touch ID/Face ID по отпечатку/лицу Пользователя (рис. 6).
После трёх попыток появляется экран, осведомляющий пользователя о блокировке авторизации на 15 минут (рис. 7).
Для авторизации в приложении надо ввести раннее заданный пин-код или использовать Touch ID/Face ID по отпечатку/лицу Пользователя (рис. 6).
После трёх попыток появляется экран, осведомляющий пользователя о блокировке авторизации на 15 минут (рис. 7).

Рис.6

Рис.7
2.4. Авторизация по TouchID/Face ID
Для авторизации в приложении надо ввести раннее заданный пин-код или использовать Touch ID/Face ID по отпечатку/лицу Пользователя (рис. 8-9).
Для авторизации в приложении надо ввести раннее заданный пин-код или использовать Touch ID/Face ID по отпечатку/лицу Пользователя (рис. 8-9).

Рис.8

Рис.9
2.5. Смена пин-кода
Для смены пин-кода следует перейти в раздел «Ещё» в нижней части экрана и нажать на кнопку «Изменить пин-код».
Приложение попросит сперва придумать пароль (рис.10), затем подтвердить его (рис. 11).
Для смены пин-кода следует перейти в раздел «Ещё» в нижней части экрана и нажать на кнопку «Изменить пин-код».
Приложение попросит сперва придумать пароль (рис.10), затем подтвердить его (рис. 11).

Рис.10

Рис.11
3. Регистрация учётной записи
После успешной авторизации пользователю будет предложено создать новую учётную запись (рис. 12) или выбрать учётную запись/проект (рис. 13). При этом пользователь может разрешить или запретить присылать неотложные уведомления (рис. 14) при появлении такого запроса от программы.
После успешной авторизации пользователю будет предложено создать новую учётную запись (рис. 12) или выбрать учётную запись/проект (рис. 13). При этом пользователь может разрешить или запретить присылать неотложные уведомления (рис. 14) при появлении такого запроса от программы.
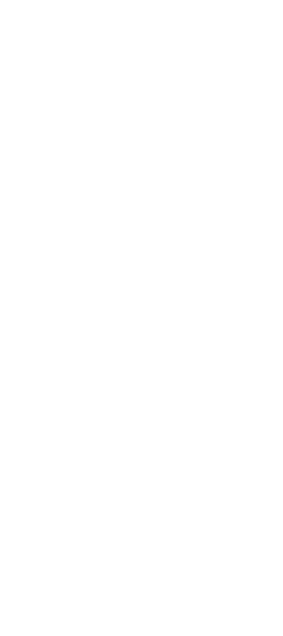
Рис.12

Рис.13
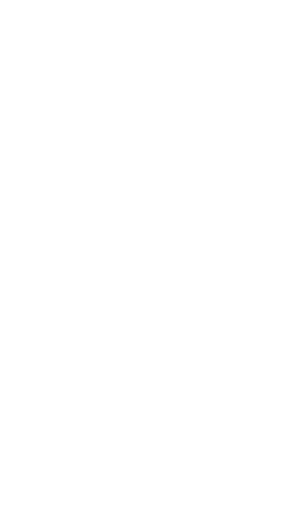
Рис.14
4. Главный экран
После входа в свою учётную запись пользователь попадает на главный экран инфопанели (рис. 15). Здесь же пользователь при необходимости может сменить учётную запись/проект (рис. 16). Нажав на кнопку «Изменить», пользователь может переименовать учётную запись (рис. 17). Также пользователь может удалить учётную запись (рис. 18). В приложении есть возможность сортировки отображения графиков и панелей на дашборде (рис. 19).
После входа в свою учётную запись пользователь попадает на главный экран инфопанели (рис. 15). Здесь же пользователь при необходимости может сменить учётную запись/проект (рис. 16). Нажав на кнопку «Изменить», пользователь может переименовать учётную запись (рис. 17). Также пользователь может удалить учётную запись (рис. 18). В приложении есть возможность сортировки отображения графиков и панелей на дашборде (рис. 19).

Рис.15

Рис.16

Рис.17
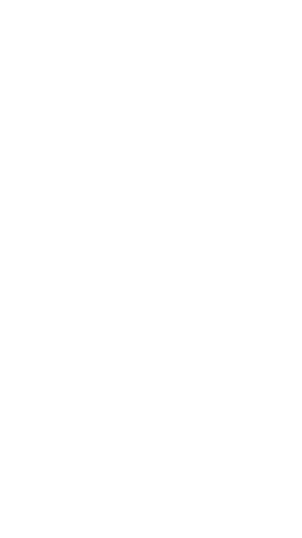
Рис.18

Рис.19
5. Сортировка и фильтр инфопанели
Сортировка осуществляется по следующим критериям (рис. 20–21):
· по регионам,
· по объектам,
· по ведомствам,
· по каналам связи,
· по статусам объектов.
В приложении присутствует возможность просмотра объектов сразу по нескольким критериям, предварительно настроив фильтр (рис. 22).
Сортировка осуществляется по следующим критериям (рис. 20–21):
· по регионам,
· по объектам,
· по ведомствам,
· по каналам связи,
· по статусам объектов.
В приложении присутствует возможность просмотра объектов сразу по нескольким критериям, предварительно настроив фильтр (рис. 22).

Рис.20

Рис.21

Рис.22
6. Инфопанель графиков
Графики дают представление о состоянии всех объектов учётной записи (рис. 23).
Графики дают представление о состоянии всех объектов учётной записи (рис. 23).
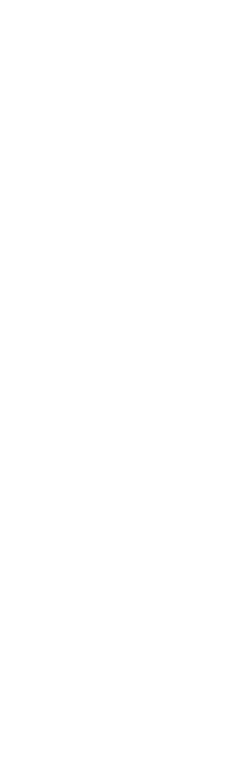
Рис.23
7. Работа с графиками
Пользователь может создать любой график, выбрав интересующие его измерения (рис. 24). Пользователь может отредактировать (рис.25) или удалить (рис.26) любой график.
Пользователь может создать любой график, выбрав интересующие его измерения (рис. 24). Пользователь может отредактировать (рис.25) или удалить (рис.26) любой график.

Рис.24

Рис.25
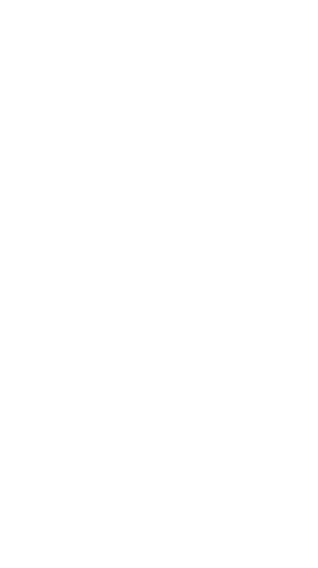
Рис.26
8. Работа с картой
Для использования карты, где можно посмотреть объекты в каждом регионе, следует нажать на кнопку «Карта» в нижней части экрана (рис. 27). Для просмотра статуса объектов следует нажать на точку на карте (рис. 28). Для просмотра более подробной информации по объекту (рис. 29) следует нажать на сам объект на карте (рис. 30).
Для использования карты, где можно посмотреть объекты в каждом регионе, следует нажать на кнопку «Карта» в нижней части экрана (рис. 27). Для просмотра статуса объектов следует нажать на точку на карте (рис. 28). Для просмотра более подробной информации по объекту (рис. 29) следует нажать на сам объект на карте (рис. 30).
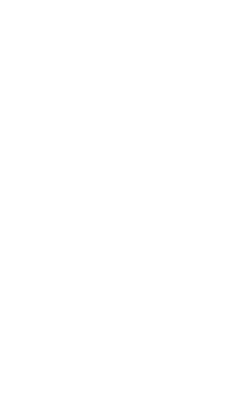
Рис.27

Рис.28

Рис.29

Рис.30
Также на карточке объекта можно посмотреть краткую информацию о состоянии каналов связи (рис. 31). По каждому каналу связи можно дополнительно узнать статистическую информацию (рис. 32). Селектор выборки характеристик позволяет фильтровать данную информацию в завиимости от её типа (рис. 33).

Рис.31
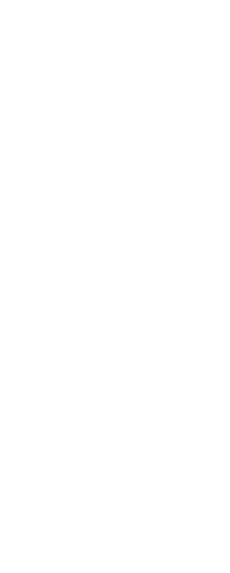
Рис.32
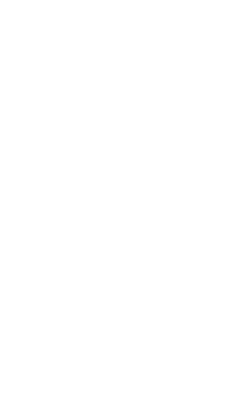
Рис.33
9. Работа с меню списка объектов
Это меню предоставляет список объектов, группированных по определенному признаку (п. По областям, по ведомствам). Также объекты можно отсортировать по состояниям (рис.34-35).
Это меню предоставляет список объектов, группированных по определенному признаку (п. По областям, по ведомствам). Также объекты можно отсортировать по состояниям (рис.34-35).

Рис.34

Рис.35
10. Поиск, сортировка и группировка объектов
Объекты можно найти, задав наименование объекта в поле ввода (рис. 36). Также можно воспользоваться группировкой (рис. 37) и сортировкой (рис. 38).
Объекты можно найти, задав наименование объекта в поле ввода (рис. 36). Также можно воспользоваться группировкой (рис. 37) и сортировкой (рис. 38).
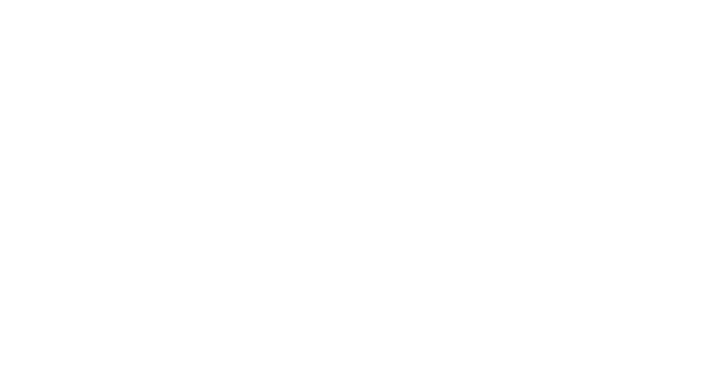
Рис.36-38
11. Работа с инцидентами
Для просмотра инцидентов следует нажать на одноименную кнопку в нижней части экрана (рис.39).
Для просмотра инцидентов следует нажать на одноименную кнопку в нижней части экрана (рис.39).
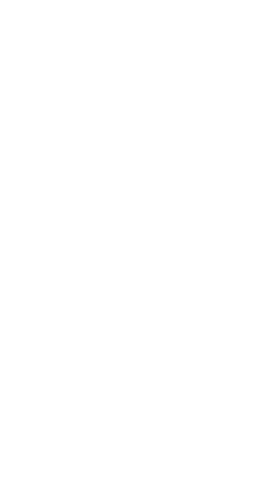
Рис.39
Поиск инцидентов осуществляется по названию объекта и по его номеру (рис. 40-41). Инциденты можно фильтровать по разным категориям, к примеру, регион, статус, период (рис. 42).
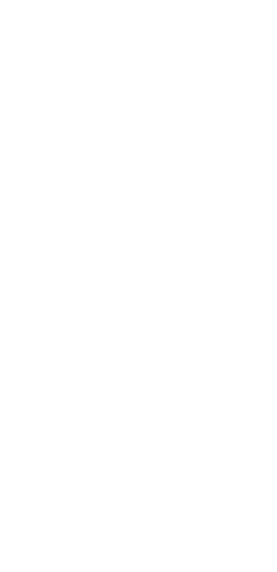
Рис.40

Рис.41

Рис.42
12. Работа с отчётами
При переходе в меню «Ещё» при нажатии на кнопку «Отчёты» (рис. 43) пользователь может просмотреть все сгенерированные ранее отчеты (рис. 44).
При переходе в меню «Ещё» при нажатии на кнопку «Отчёты» (рис. 43) пользователь может просмотреть все сгенерированные ранее отчеты (рис. 44).
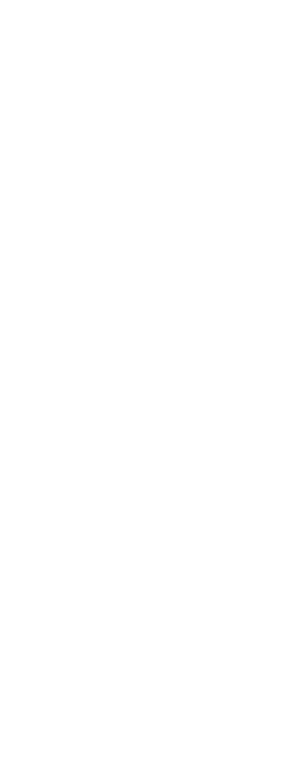
Рис.43

Рис.44
12.1. Создание отчёта
Пользователь может создать отчёт по параметрам (рис. 45-46). Также отчёты могут создаваться с разными временными параметрами (рис. 47-49).
Пользователь может создать отчёт по параметрам (рис. 45-46). Также отчёты могут создаваться с разными временными параметрами (рис. 47-49).

Рис.45

Рис.46

Рис.47-49
12.2. Поиск отчёта
Пользователь может найти интересующий его отчёт по названию и используя фильтр (рис. 50-51).
Пользователь может найти интересующий его отчёт по названию и используя фильтр (рис. 50-51).
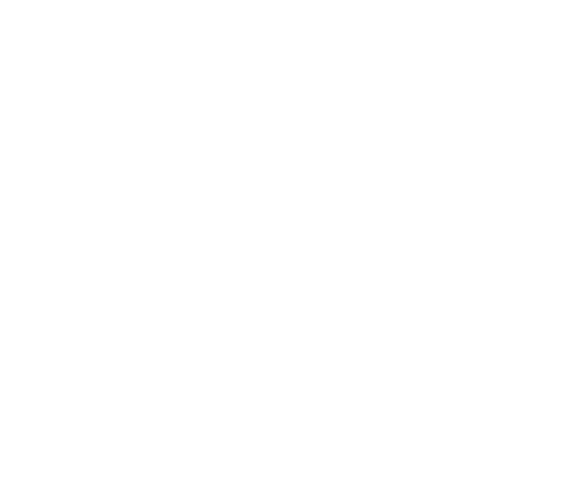
Рис.50-51